Creating a Schedule
To apply a schedule, you first need to create it in CMM’s admin section.
Note – this is only accessible to users with the Account Administrator role.
A schedule can be used to perform the following events:
-
Turn a server on
-
Turn a server off
-
Set a server to be On Demand
To create a schedule:
-
Log in to your CMM account.
-
Go to the ADMIN menu and select MANAGE SCHEDULES – this will take you to the Manage Schedules page where all existing Schedules are listed in the grid.

-
Click the Add button below the grid.
-
On Step 1, enter a name for the schedule (if you will be created lots of schedules, this should be something meaningful such as ‘Office Hours’ rather than just something generic like ‘Schedule 1’).
Then configure which days you want the schedule to run on. Select the radio but for the option that you want to use and, where appropriate, use the drop down menus and date pickers to specify when you want that option to be run.

Click Next.
-
On Step 2, select whether you want the schedules to run according to UTC or your local time. If local time is selected, additional options will appear allowing you to select your continent and then region.
If applicable, Daylight Saving Time automatically applies to any schedules using the Use local time option. Schedules that use the Use UTC option will not have Daylight Saving Time applied to them.

Then add the times that you want the server to turn on, turn off or be On Demand by clicking the Add button below the grid to add new events.
By default, a new event will run from 12:00 AM to 12:00 AM and be On Demand. Click the Edit link to update the From and To times and to change the type of event. When all changes have been made, click the Set link.

Click Save.
So for the earlier example of a server that should be on during office hours, it could be configured using the Every Weekday option on Step 1 and then have 3 events on Step 2:
-
On Demand from 12:00 AM to 9:00AM
-
On from 9:00AM to 5:00PM
-
On Demand from 5:00PM to 12:00AM
This server would be on during the core office hours but would also be available On Demand before and after these hours for anyone who is starting early or working late.
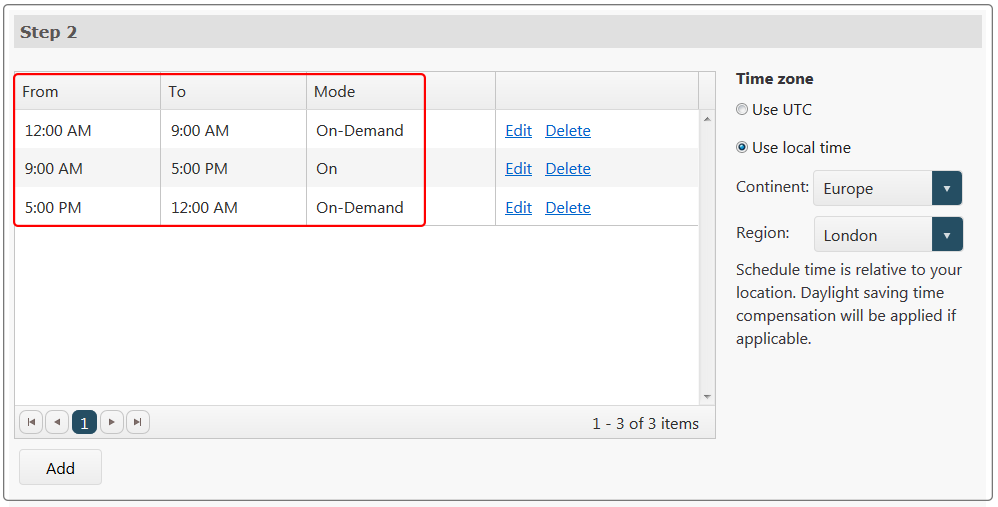
Note – The times for 2 events cannot overlap. For example, if one event is 9:00AM to 5:00PM, another event cannot occur any earlier that 5:00PM. If you try to enter an earlier time for the second event, it will be rejected.
